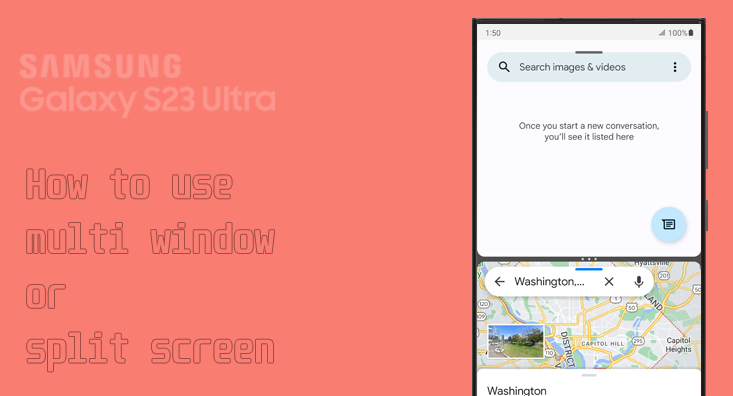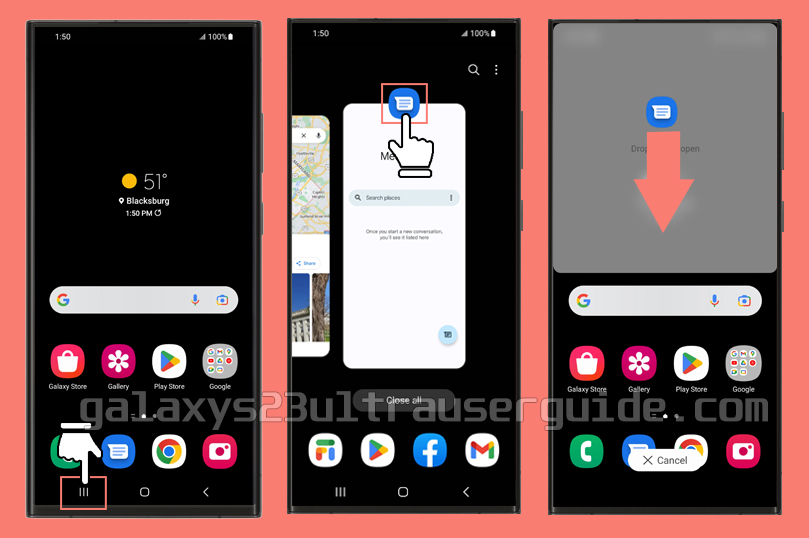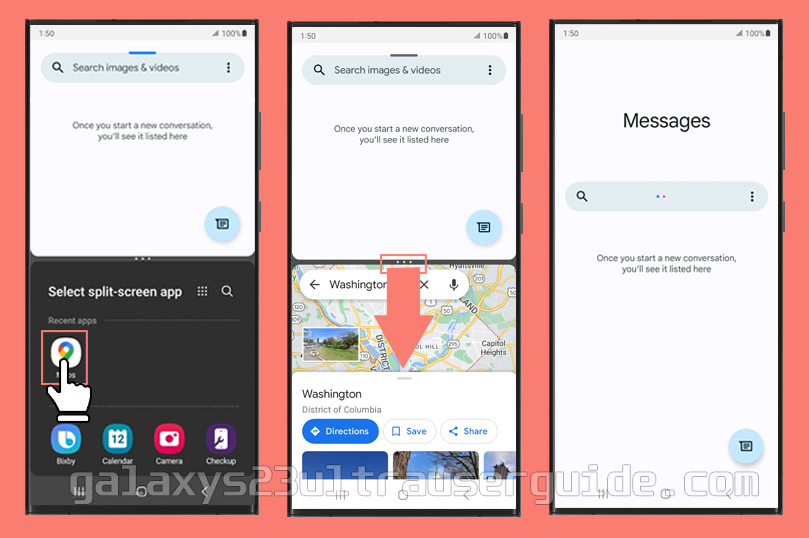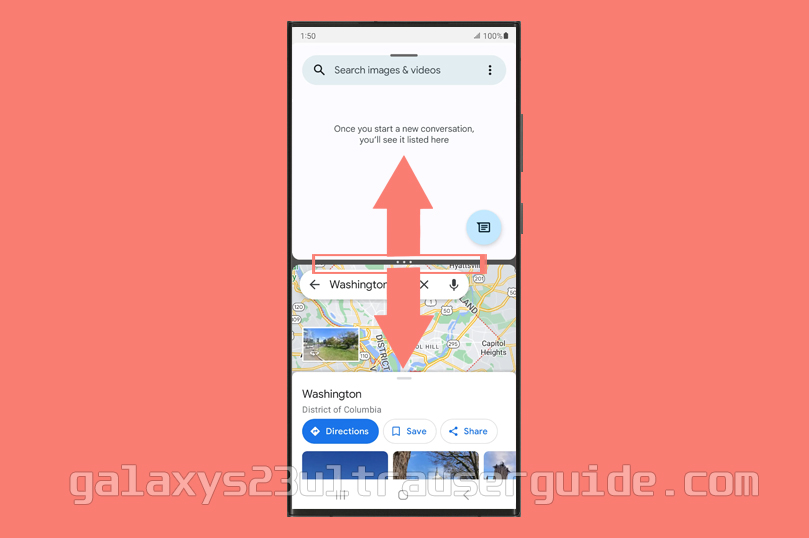The Samsung Galaxy S23 Ultra allows you to effortlessly handle multiple tasks simultaneously, boosting your productivity like never before. In this step-by-step guide, we’ll walk you through everything you need to know to master the art of multitasking. From launching split-screen mode to customizing your screen layout, we’ve got you covered. This guide will help you make the most of your S23 Ultra’s multitasking capabilities. Here’s how to split screen on the Samsung S23 Ultra.
Understanding Split Screen on Samsung S23 Ultra
Before we delve into the details of split-screen multitasking on the Samsung S23 Ultra, let’s first understand what it is and how it works. Split-screen multitasking allows you to view and interact with two different apps simultaneously on your device’s screen. This means you can have two apps running side by side, making it easier to multitask and perform multiple activities at once.
For example, you can have a web browser open on one side of the screen while writing an email on the other side. This feature is particularly useful when you need to reference information from one app while working on another.
To enable split screen on Samsung S23 Ultra, you need to know the various methods of activating this feature. There are different ways to launch split-screen mode, depending on your preference and the apps you want to use. Let’s explore these methods in the next section.
Benefits of Split-Screen Multitasking
Split-screen multitasking offers several benefits that can greatly enhance your productivity and user experience. Here are some of the key advantages of using split-screen mode on your Samsung S23 Ultra:
- Increased efficiency: Split-screen multitasking allows you to perform multiple tasks simultaneously, saving you time and effort. You no longer need to switch back and forth between apps, making your workflow smoother and more efficient.
- Better multitasking: With split-screen mode, you can easily multitask without losing focus. Whether you’re working on a project, attending a virtual meeting, or simply browsing the internet, having two apps open side by side allows you to stay organized and complete tasks more effectively.
- Improved information access: Split-screen multitasking enables you to access information from different apps simultaneously. For example, you can refer to a document or spreadsheet while composing an email, eliminating the need to constantly switch between apps and enhancing your overall productivity.
Now that you understand the benefits of split-screen multitasking, let’s explore how to enable this feature on your Samsung S23 Ultra.
How to enable Split-Screen on the Samsung S23 Ultra
Enabling split screen on Samsung S23 Ultra is a straightforward process. There are multiple ways to activate this feature, depending on your preferences and the apps you want to use. Here are the common methods to enable split-screen mode:
- From the Home screen, tap the Recent Apps icon.
- Tap and hold the icon of an app you would like to view in Multi Window.
- Drag the icon to wherever you’d like to open the app in Multi Window.
- Select another app to view in split screen.
- To exit Multi Window, drag the gray bar to either the top or bottom of the screen.
These methods should enable split-screen multitasking on your Samsung S23 Ultra. Experiment with each method to find the one that suits you best. Once you have enabled split-screen mode, you can further customize your screen layout to maximize your multitasking experience. Let’s explore how to do that in the next section.
Customizing Split-Screen Layouts
The Samsung S23 Ultra offers various options to customize your split-screen layout, allowing you to tailor your multitasking experience to your preferences. Here are some ways you can customize the split-screen layout on your device:
- Adjusting the app size: When using split-screen mode, you can adjust the size of each app window by dragging the slider that separates the two apps. This allows you to allocate more screen space to the app you use more frequently or need to view in more detail.
- Changing the app order: By default, the app on the left side of the screen is the primary app, while the app on the right side is the secondary app. However, you can easily switch the positions of the apps by dragging the title bar of either app to the opposite side.
- Exiting split-screen mode: To exit split-screen mode, you can either tap the middle divider and drag it to either side of the screen or use the back button to return to full-screen mode for the primary app.
These customization options provide you with greater control over your multitasking experience on the Samsung S23 Ultra. Experiment with different layouts and settings to find the setup that works best for you.
Troubleshooting Split-Screen issues
While split-screen multitasking on the Samsung S23 Ultra is designed to work seamlessly, you may encounter some issues or limitations. Here are a few common troubleshooting tips to help you resolve any split-screen issues you may face:
- App compatibility: Ensure that the apps you want to use in split-screen mode are compatible with this feature. Some apps may have limited functionality or may not support split-screen multitasking at all.
- Device performance: Split-screen multitasking requires a certain level of device performance. If you experience lag or slow response while using split-screen mode, try closing unnecessary apps or restarting your device to free up system resources.
- App-specific issues: Some apps may have specific limitations or issues when used in split-screen mode. Check the app’s settings or support documentation for any known issues or workarounds.
If you encounter persistent issues or limitations with split-screen multitasking, consider reaching out to Samsung’s customer support or visiting their online community for further assistance.
Conclusion
Mastering the art of multitasking on your Samsung S23 Ultra can significantly enhance your productivity and user experience. Split-screen multitasking allows you to effortlessly handle multiple tasks simultaneously, making it easier to stay organized and complete tasks efficiently.
By enabling split-screen mode, customizing your screen layout, and exploring compatible apps, you can make the most of your Samsung S23 Ultra’s multitasking capabilities. Remember to troubleshoot any issues you may encounter and experiment with different settings and layouts to find the setup that works best for you. With practice, you’ll become a multitasking pro on your Samsung S23 Ultra in no time. Happy multitasking!