Have you ever been in a situation where you saw something on your Samsung S23 Ultra that you wanted to capture quickly? Perhaps it was an important message, a funny meme, or a gorgeous landscape photo that you wanted to share with your friends. Whatever the reason, taking a screenshot on your Samsung S23 Ultra is a handy tool that comes in very useful! In this blog post, we will go over different ways to take a screenshot on Samsung S23 Ultra so that you can capture those moments quickly and easily.
Ways to taking a screenshot on your Samsung S23 Ultra
Taking a screenshot has never been easier. Read now and start capturing your favorite moments on your Samsung S23 Ultra.
- Screenshot using S-Pen
The Samsung S23 Ultra comes with an S-Pen that is perfect for taking screenshots. Simply remove the S-Pen from its holder and tap the button on the side of the pen.
You will see a small menu appear on the screen. Select “Smart select” and the screenshot will be taken automatically. You can then edit the screenshot with the S-Pen and save it to your gallery or share it with your friends. It’s that simple!
- Screenshot using Key Button
If you don’t have your S-Pen handy, don’t worry! You can also take a screenshot on your Samsung S23 Ultra using the key button.
Simply press the Power Button (side key) and the Volume Down button at the same time. You will hear a sound and see a quick animation on the screen, indicating that the screenshot has been taken. The screenshot will be saved to your gallery where you can edit, crop or share it as needed.
- Screenshot using Bixby
Samsung S23 Ultra also comes with Bixby, an AI-powered virtual assistant that can help you take a screenshot.
To activate Bixby, press and hold the Bixby button located below the volume buttons. Once Bixby is activated, simply say “take a screenshot” and the screenshot will be taken. You can then edit or share the screenshot as needed.
- Screenshot using Palm Swipe
Another way to take a screenshot on your Samsung S23 Ultra is by using the palm swipe feature. This feature allows you to take a screenshot by swiping your palm across the screen.
To activate this feature, go to Settings > Advanced Features > Motions and Gestures > Palm Swipe to Capture. Once this feature is turned on, simply swipe your palm across the screen from left to right or right to left to take a screenshot.
Conclusion
And there you have it! Four different ways to take a screenshot on Samsung S23 Ultra. Whether you prefer using the S-Pen, key button, Bixby or palm swipe, you can now capture those important moments quickly and easily. Experiment with each method and see which one works best for you. With these simple tips, you’ll be taking screenshots like a pro in no time!
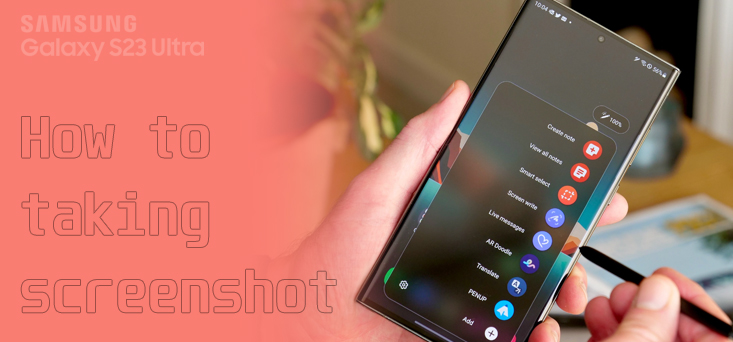
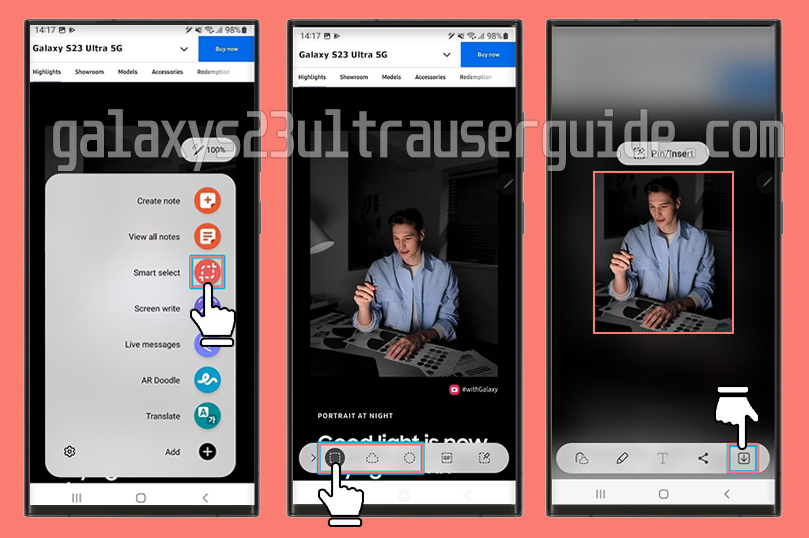
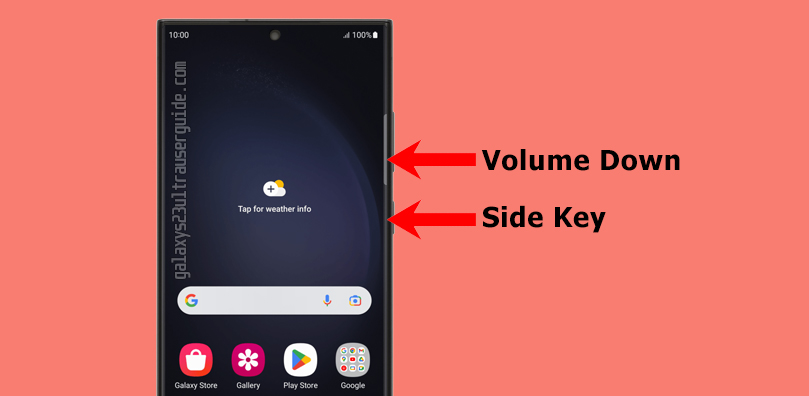

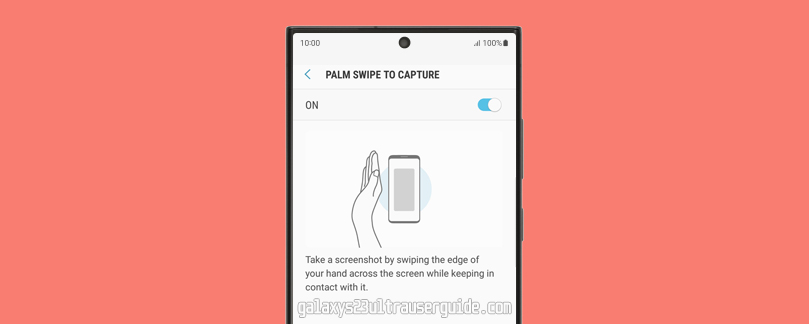
1 thought on “How to Taking a Screenshot on your Samsung S23 Ultra”